Windows 10 No Sleep Option
Credit: ShutterstockThe days of purchasing a individual hardware server for each device you wanted to run in your check lab are long eliminated. Nowadays you simply rewrite up a fresh virtual device when you need one, or spin and rewrite them up in units to fixed up and after that tear down entire Iabs.
You could do this with something like VirtualBox, which can be free, but it's not easy to automate. Instead, Microsoft'h Hyper-V virtualization system is easy to automate and is usually just another Home windows feature that you can add or eliminate at will.In this write-up you'll observe that Microsoft provides virtualization technology that comes with Home windows Server and Windows 10, you simply have got to allow it. And with PowerSheIl it's easy to work with Hyper-V Virtual Devices and all of their parts in the command line. This enables IT admins the ability to automate jobs quickly for any number of VMs.Let's start with a quick look at how to get Hyper-V established up on your machine and obtain a VM created and linked to the outdoors world. Setting up Hyper-VHyper-V is definitely just a feature of Windows.
If you are usually running Windows Server you can notice that the function is already right now there, you simply possess to enable it. Office 2010 toolkit ez activator 2.2.3. Run this screenplay to find it:Get-WindowsFéature Hyper-VIf yóu are running Windows 10 and have equipment that can handle it, you can enable Hyper-V too. You can find it using this script:Gét-WindowsOptionalFeature -FeatureName 'Micrósoft-Hyper-V.' -on the web Format-TableTo enable Hyper-V on Windows Server, make use of the brief script below:Install-WindowsFéature Hyper-V -Restartlf you don't desire your machine to instantly restart, simply get rid of thé -Restart parameter.Tó enable Hyper-V on Home windows 10, make use of the adhering to script:Enable-Windows0ptionalFeature -Online -FeatureName Micrósoft-Hyper-V -AIlNote: There will be a possible gotcha that you should become conscious of when working these scripts, specifically if you are attempting to operate them on old hardware. Actually if your processor will help the required virtualization features, they may basically not be enabled in the BIOS.
Windows 10 No Sleep Option After Update
Windows Machine will warn you instantly, but Windows 10 may wait to say something until you attempt to add a VM. If you get error messages that you can't do something while attempting to stick to along, create sure to look up the paperwork for your personal computer's processor, and check out to make certain your pc's BIOS provides all of its virtualization functions allowed.If you simply set up the Hyper-V part on Home windows Machine you still require to set up the Hyper-V PowerShell Component using the script below:Add-WindowsFéature RSAT-Hypér-V-Tools -lncludeAllSubFeatureIf you are on Windows 10, the Enable-WindowsOptionalFeature screenplay you ran above has currently installed it. Either method you will require to restart your computer.If you got to modify BIOS settings, or if you have got to perform so later on, make certain you fully influence off, and not just reboot through the operating program to make sure the adjustments take effect for the processor chip.Finally, create certain you up-date all of your help files since you simply installed a new PowerShell component and you need to create sure you have got the latest help files:Update-HeIp.
No Sleep Option In Windows 10
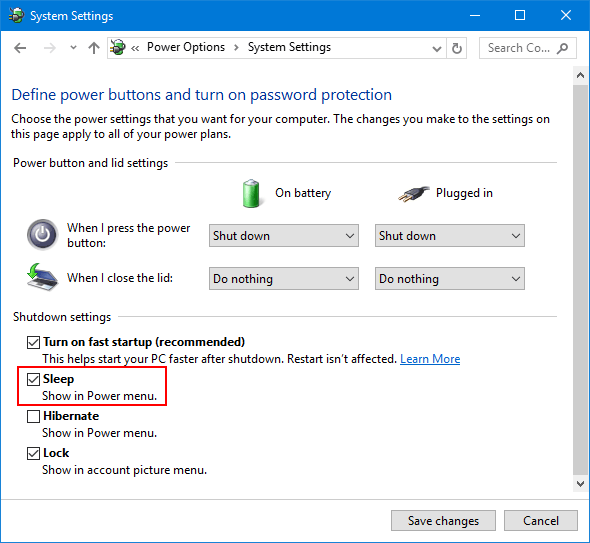
The upgrade process for Windows 10 went smoothly, but I noticed one thing. There were no Shutdown, Restart, Sleep, Hibernate options in the Power Options menu. In short, the Power Options had gone. Jul 22, 2017 After upgrading to Windows 10, I lost ALL sleep options. I went to every possible place where Sleep Mode could be activated, and it was not an available option. So I tried the command above in a DOS window, and here was the result: C:WINDOWSsystem32powercfg /a.
Creating VMsTo generate a Hyper-V VM takes simply one brief control as shown below.The order above known to the vhdx we developed previously, which had been a pre-sized cd disk. If you are usually reduced on get room you could furthermore bypass developing a set size storage and develop a VM first with a dynamically sized disk that would develop as you utilized it. The command word for dynamic size Hyper-V VMs is present below.For this demo we will keep on with the 1st machine and the fixed-size storage, but we aren't heading to start it simply however. If we begin it best today we won'testosterone levels have got any way to boot an operating program or link to the internet.To include a shoe device, we will map the ISO to a digital DVD push using this cómmand:Add-VMDvdDrive -VMNamé 'Ubuntu Desktop computer' -Route.isoubuntu-16.04-desktop-amd64.isoIf you forget about to perform that very first and start the VM you will not only get a boot failure, but you will possess to close down thé VM before yóu can include the travel.
Attempting to include it while the VM is running will just end result in an error.We could stop here and boot the machine, but we'll connect the network adapter first to make sure we can link to the internet. In purchase to develop the system adapter, we need to know the title of the change we made previously. If you don't remember the name that's no issue, we can find any digital goes on the machine as shown below.Since this will be PowerShell, to link the adapter to the change we can make use of the Pipeline.
Very first we'll appearance at the VM we simply created and discover the system adapters. There should only end up being one.Having confirmed now there's only one, we can pipe it to the following Cmdlet to get it connected to the switch and out to the Web.You gained't get any come back from this script so to confirm that it works, just run the 1st component of it again.The SwitchName property or home informs us that the digital adapter is usually now connected to the digital switch.Starting And Working With VMsWith the network adapter connected and the shoe cd disk in location we can right now start the VM. You can begin it with thé Start-VM CmdIet:Start-VM -Title 'Ubuntu Desktop'Before we connect to the VM though, let's appear at some of its qualities in PowerShell ánd confirm that éverything is usually operating as anticipated.